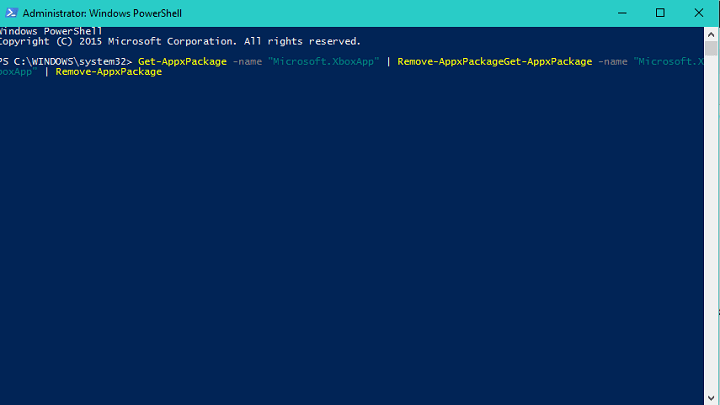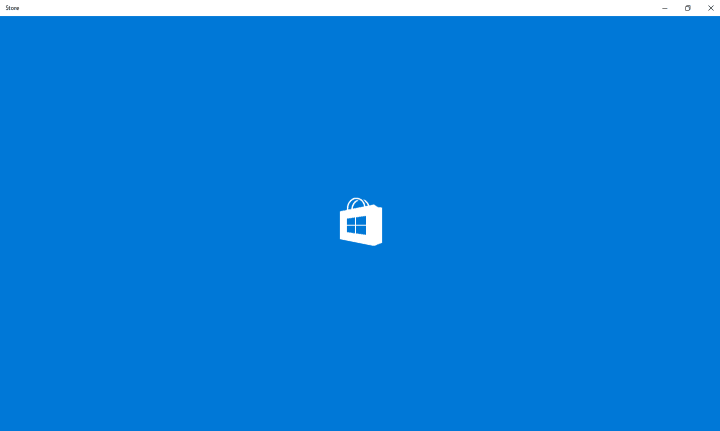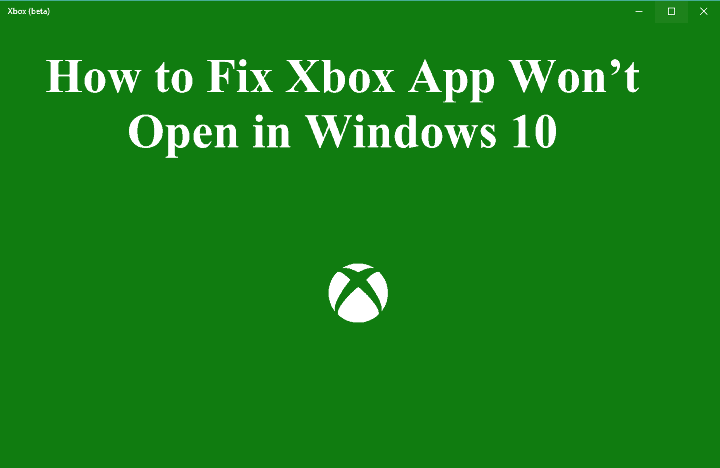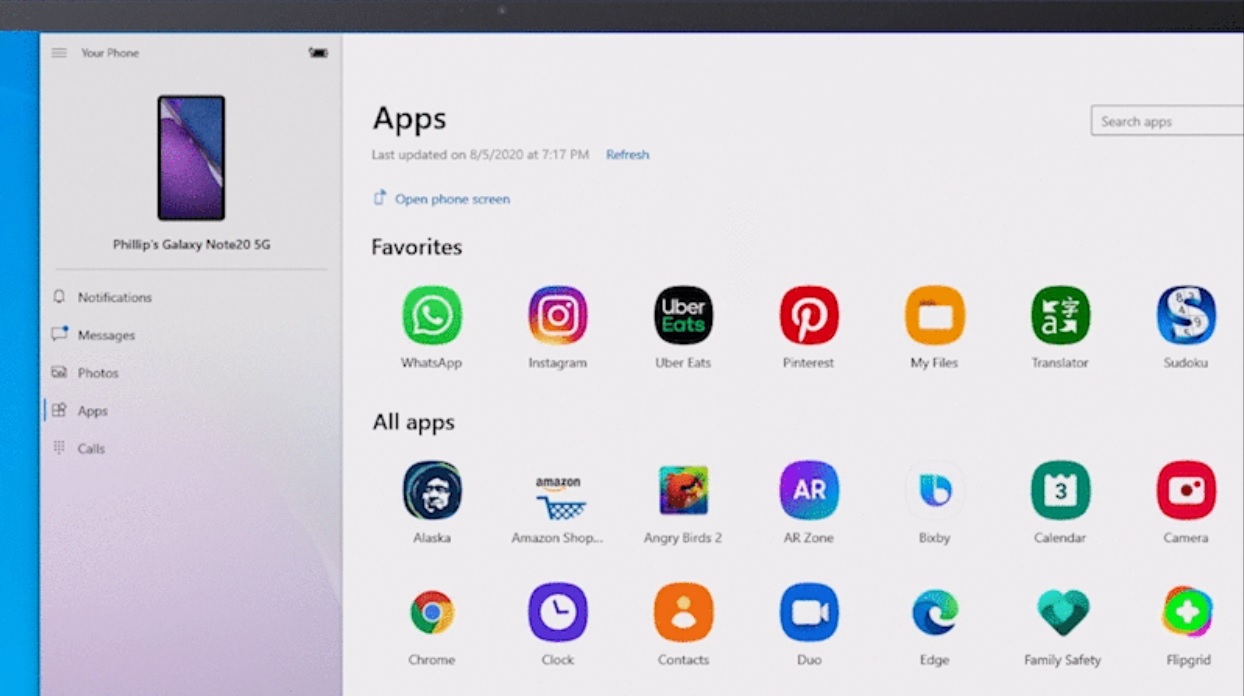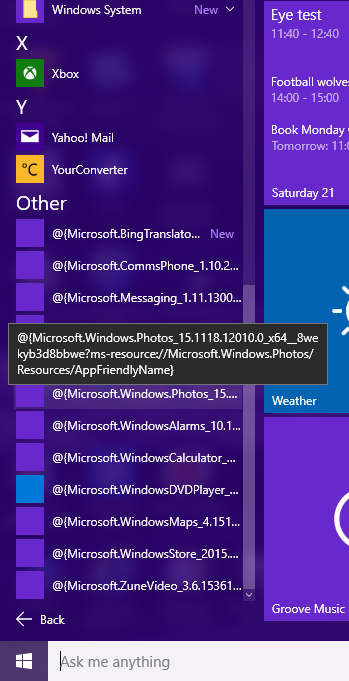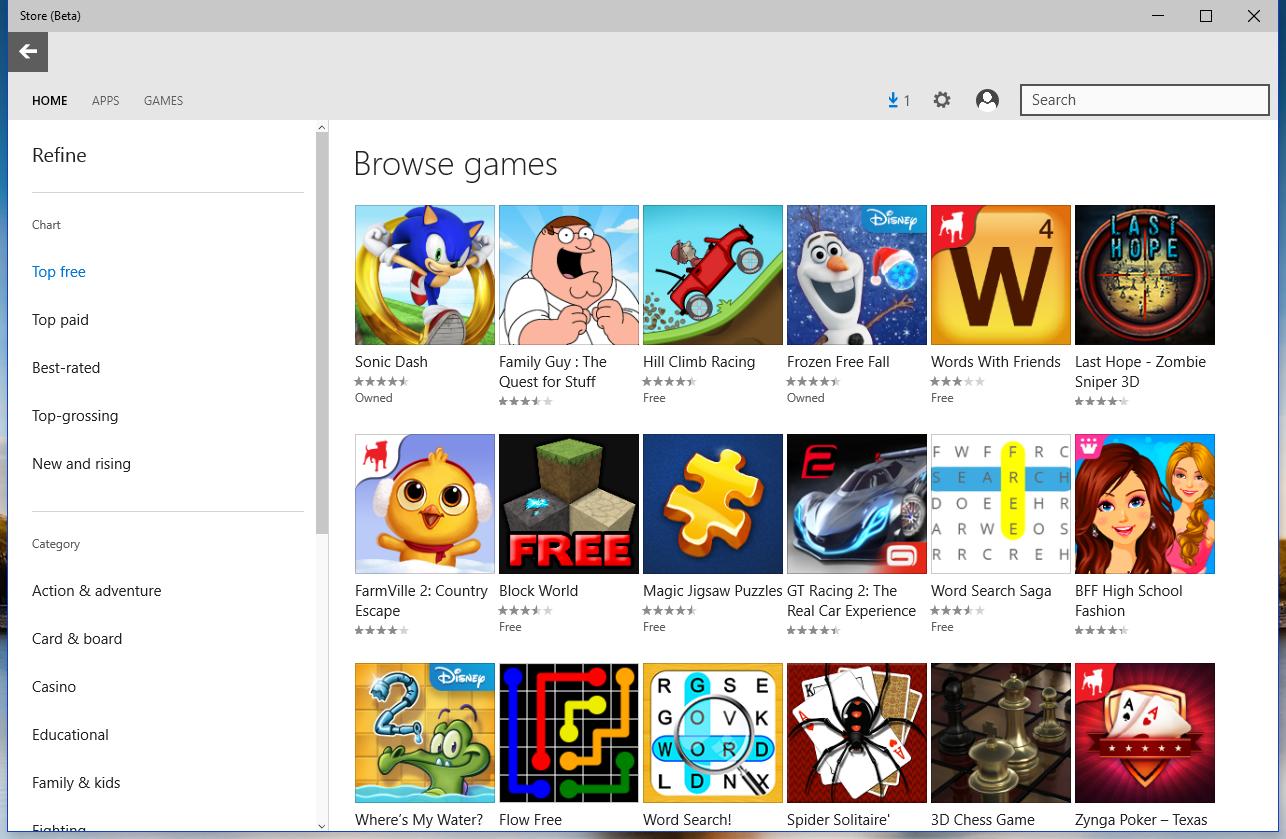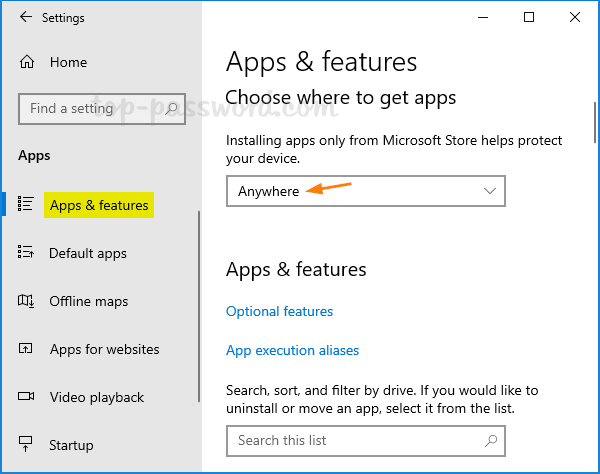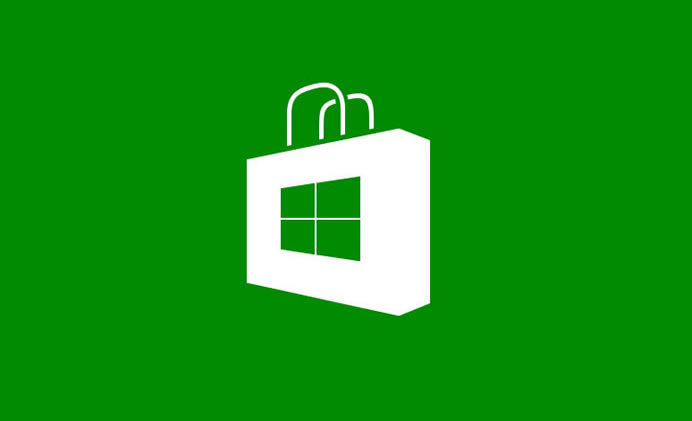Microsoft officially released a windows store app troubleshooter to fix basic windows store app-related problems. So we recommend downloading and run the Store app troubleshooter, let windows fix the problems itself first. Some third-party security applications, such as antivirus or firewall suites, can cause issues with the Windows Store and its ability to download apps. Sometimes the problem can be solved by a simple restart. If your Microsoft Store won't download apps or games, you should try restarting your computer. You might also need to check for network issues.
Among other issues, perhaps one of the most popular complaints are apps queuing up waiting to update or stuck in a pending state. Among other things, perhaps one of the most popular complaints is applications waiting for updates or blocked in pending status. Microsoft Store, the official marketplace for downloading games, apps and has been rebranded as Microsoft store with performance improvements. But some of the users report after the windows 10 21H1 upgrade, the Microsoft store getting an error code 0x80073CF0. Microsoft Store Won't Open, windows store stuck on downloading.
For some others, getting Windows Store Cache May Be Damaged. Whether Microsoft Store is missing or has a damaged cache, stuck downloading, or something else, we have solutions that should hopefully get everything sorted. If your computer has Internet access, but the Microsoft Store still does not download applications, close the store and start it again. Right-click the Start menu / Windows logo and select Task Manager. On the Processes tab, select Microsoft Store and click the End Task button in the lower right corner of the window. Reopen Microsoft Store and try downloading the apps again.
Proceed to the next solution if the apps won't download or are locked as pending. If your proxy settings are configured inaccurately, you can face issues with the Store launch process and the Microsoft store won't open. You need to disable the proxy and uninstall any type of VPN you have installed on your PC. The corrupted store cache may also prevent your Microsoft Store from downloading apps properly. Try clearing the cache, which takes only a few steps, and you'll be able to identify whether it's the culprit.
They will be rather helpful for your Microsoft store not downloading apps issue. Still can't download apps from the Microsoft Store? When you reset an application, Windows will delete the application's data and settings from your computer. That could help eliminate the problems causing the app to malfunction. Microsoft Store is the go-to place for all Windows users to download various types of applications and games.
You can download the latest Windows updates for these applications as well. Also known as the Microsoft Store, it is included by default in every Windows 10 computer. However, there are many reasons why the Microsoft store won't open on several occasions. Do it and see if it fixes Microsoft Store not downloading apps or games error. If the above four methods can't help you solve the issue, you will need to Reset Microsoft Store. This method will not remove the apps and games that you have downloaded and installed on your computer.
It just clears the cache in Microsoft Store and refreshes the library. You can download and install many apps and games from your Microsoft Store for further use. However, sometimes you can't install apps from Microsoft Store. In this post, MiniTool Software will show you some effective solutions. Just like the app stores on your iOS or Android devices will refuse to download or update apps if the storage seems to be full.
If it turns out that there is not enough free space, the Store will refuse to download or update applications at all. So yeah, go there and free up some storage space. Probably empty your trash and remove files and programs that you no longer need.
When you have available storage space, you can continue downloading and updating Windows Store apps. The Microsoft Store app is a stock UWP app. It's installed when Windows 10 and it uses the Microsoft account that you've added to Windows 10 to download apps. The store app isn't the most stable app that Microsoft has developed. It runs into problems and sometimes app don't download at all. If you're unable to download an app from the Microsoft Store, try the fixes below.
The Windows Store offers a pretty solid collection of apps, even if it doesn't offer desktop apps just yet. For the most part, the store works well, but you'll still run into occasional problems like downloads and updates getting stuck. We've got a few handy solutions for you to try. Before getting into them, however, take some time to address a few potential issues that can sometimes interfere with the Windows Store.
Whenever there is something wrong with the Microsoft Store, like the App downloading stuck in our case, it's a good idea to reset it to default. Once you've done this, the Microsoft Store should re-register and Restart windows to take effect the changes. After that Open the Microsoft store app hope, this will back store the app in good working condition. Also, you can try to create a new user account and check if corrupted users account causing the issue. The simplest fix is to reset the Windows Store cache, which may have become cluttered and buggy over time.
To do this, hit Ctrl + R, then in the Run box type wsresetand hit Enter. A command prompt window should show up, which indicates that Windows is resetting the Store cache. When the window closes, the job is done, so you can try opening the Store again to see if it works properly. If the problem persists and you still can't download Microsoft Store apps on your machine, try running the built-in Store Apps troubleshooter. This tool automatically checks all the components involved in the app download process and then repairs the issues it detected.
It seems that if the steps above did not solve your issue you can try rebooting your device two or three times and check to see if the apps are downloading. This is not a conventional method of fixing the application downloads from the Microsoft Store but it is known to work. Microsoft Store is an app store provided by Microsoft. Users can download various applications in it. Unfortunately, some users reported the problem that Microsoft Store won't download. To solve the issue, MiniTool Partition Wizard puts together some solutions.
Setting up your Wi-Fi network as a metered connection is a great way to reduce unnecessary data usage on your Windows 11 PC. This setting prevents your system from downloading Windows updates and even pauses or stops the automatic updates of your apps. Sometimes it can also stop downloading apps. Still need help, let's reset the Microsoft store app that clears the cache and data, essentially making them like new. It's a little more advanced than the "WS Reset" option, as this will clear all your preferences, login details, settings, and so on.
(Don't worry, you'll still keep the app you installed from the Microsoft Store. Check and make sure you have a stable internet connection to download apps, games, or app updates from the Microsoft server. When you reset an app, Windows will delete the app's data and settings from your computer. That could help eliminate issues causing the app to malfunction. If the Microsoft Store won't open properly, you can try resetting it using the Settings window. However, you need to understand that the reset process will clear all your settings and preferences, but it doesn't delete any applications.
Restarting a PC is regarded as one of the best workarounds for many Windows 10 issues. If your Microsoft Store won't open properly, you can restart the computer and try running it again. This is not a guaranteed fix, but it has helped many users overcome the MS Store launch process issue. Since it's a basic hack, make sure you carry it out first before going ahead with any other solutions. As well as many other users, you might have stumbled upon some Store issues.
A lot of users are downloading applications in Microsoft Store. However, some of them find that Microsoft Store won't download and they are unable to get the desired apps. The problem could be caused by many factors. To solve the problem, you can try the following solutions. On Windows 10, some users reported that they are not able to download and install apps from Microsoft Store. It becomes so irritating if you have already paid for an app but now you're not able to open it.
This error comes with an error message – Something happened and this app couldn't be installed. You own this app but can't install it on this PC. While if the above methods failed to help you solve Microsoft store not downloading apps, you have to change the settings to default to see if it works. Here you can learn to deal with this Windows 10 store won't install in way of repairing Microsoft account corruption, resetting Windows store cache, etc.
The Microsoft Store app takes little time to actually start downloading an app. This doesn't have anything to do with your connection speed but with the store app and its connection to Microsoft's servers. You may see the app stuck in the 'acquiring license' state for a while but you generally have to wait it out.
Windows has a built-in tool that diagnoses and fixes issues with the Microsoft Store or apps downloaded from the store. It's called the Windows Store Apps troubleshooter. You'll find it tucked away in the Troubleshoot menu of your PC's settings. If your computer has internet access but Microsoft Store still isn't downloading apps, close the store and launch it again. Right-click on the Start menu/Windows logo and select Task Manager. If a corruption error within the Microsoft Store app prevents you from downloading apps, re-registering the app will solve the issue.
The 'Get' or 'Install' button on your Microsoft Store app should work fine now. If a corruption error in the account was causing the issue, signing out and back in will resolve it. Hopefully, you will now be able to download apps without any issues.
One of the most effective methods of fixing the Microsoft Store related issues is resetting the Microsoft Store. Resetting puts the application back to its initial state, thus resolving the error in the process. However, it is essential to keep in mind that resetting the Microsoft Store will remove the app's data from your device. The problem might be one of conflict with the recent App and the Store. Open other applications that depend on the Internet and check if they work. Better yet, start your web browser and see if you can visit web pages.
Restart your router or try other Wi-Fi troubleshooting tips if you can't access the internet via Wi-Fi. For wired connections, unplug the ethernet cable or modem and plug it back in. If the ethernet connection is still slow or not working, refer to the tips in this guide to troubleshoot ethernet connectivity problems. The Microsoft Store, formerly known as the Windows Store, is the official marketplace for downloading games, applications, movies, and more.
It is common to find errors, many of which are difficult to fix. We are here to help you with any Microsoft Store errors. A System File Checker scan is used to identify the corrupted system files in a computer and replace them with new versions.
You need to open the Command Prompt with administrative rights to perform the SFC scan. You can follow the guide on how to perform the SFC scanand replace the damaged system files and resolve the Store app launch issues. If your PC's storage space is full, you could face launch issues related to the Microsoft Store. This happens due to the lack of space for new updates. Hence, if the Microsoft Store won't open properly, you need to use a cleaner tool like CCleaner or any other CC Cleaner alternativeto remove your PC's junk files.
Microsoft store or you can say Windows 10 Store not working after the recent windows update? You are not alone a number of users complained that they're unable to even load the store. Some others are unable to download or update apps from the Microsoft store. I've tried resetting the app, I've tried resetting using command prompt too, I've signed out and in, restarted PC. We will first have to check what type of internet connection you have.
If you are using a wired interned connection to your device, apps should install properly from the Store even if your internet connection is slow. If you use a wireless connection and it keeps interrupting, then this might be a possible cause of the errors you get in the Microsoft Store. Occasionnally the download process gets stuck or you get all kinds of errors even on Insider builds. If such is your case, you have come to the right place. Go through the solutions listed below and see how to quickly get those apps downloading from the Store again in no time. Another way to solve the problem that Microsoft Store won't download apps is to re-register the Store application.
This command will reset and open Microsoft. Wait for a while and restart your computer. Then check if you are able to download apps in Microsoft Store. When you executed the command above in Windows PowerShell, you will have correctly reset your Microsoft store for Windows 10. Most importantly, Windows 10 store not downloading apps would be away from your computer.
Microsoft regularly releases security updates with various bug fixes and improvements. And installing the latest windows updates is a good workaround to secure and make windows error-free. Microsoft Store app keeps Cache for faster performance. But sometimes much cache bloating your Windows Store apps could lead to its not functioning.
The Microsoft Store is the go-to platform to download all Windows apps, games, and other third-party applications. Although the Microsoft Store has a great interface and collection of apps, downloading them onto your computer can be challenging. If you aren't battling slow downloads, applications may get stuck during installation. If a corruption error in the Windows Store app was causing the error, then running the troubleshooter will solve it. You should now be able to download apps without any issue.